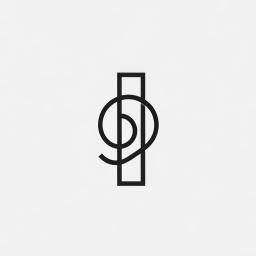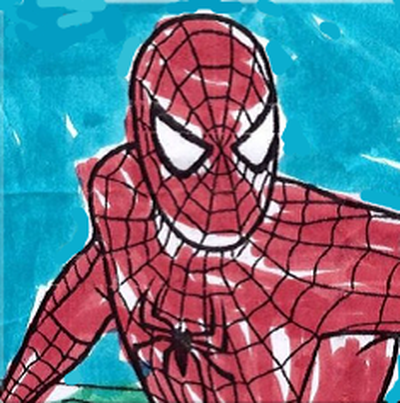|
I 10 comandi più utilizzati in Linux
Il terminale Linux è dove si eseguono i comandi con cui è possibile interagire con il sistema. Questi comandi sono molti, ma ce ne sono sempre alcuni che vengono utilizzati più di altri.

Quando si apre un terminale su una distribuzione Linux, il prompt è il punto in cui si digitano i comandi per eseguire varie operazioni, come navigare tra le directory, gestire file, installare software e molto altro. Il prompt è fondamentale per chiunque desideri sfruttare appieno le potenzialità di Linux, offrendo un controllo preciso e flessibile sul sistema.
Il prompt di Linux
Osservando con un minimo di attenzione il prompt di un sistema Linux mostra una dicitura del tipo:
emanuelegori@debian:~$Il prompt ci indica chi siamo e su quale macchina siamo. Inoltre dopo il simbolo dei due punti viene riportato il simbolo ~ (tilde) e, infine il simbolo del $ (dollaro). Quest’ultimo carattere, il dollaro, fa da terminatore del prompt e ci indica che siamo collegati come utenti normali e non come superutente. Infatti, di norma, nel caso in cui il sistema riconosca che siamo amministratori utilizza, al posto del dollaro , il simbolo # (cancelletto). Il simbolo tilde, nei sistemi Unix, indica, in maniera standard, la cosiddetta cartella home. Si tratta di una specifica cartella che il sistema predispone per ogni singolo utente.
Ricapitolando la stringa sopra fornisce informazioni essenziali sull’ambiente di lavoro corrente:
emanuelegori rappresenta il nome utente dell’utente attualmente loggato. debian indica il nome dell’host o del computer su cui si sta operando. La classica @ (chiocciolina), letta come at, ovvero presso, separa il nome utente dal nome dell’host, indicando che l’utente emanuelegori è connesso al sistema chiamato debian.
I 10 comandi più utilizzati su Linux
Prima di iniziare, è necessario chiarire che ogni persona che utilizza Linux avrà il proprio elenco di comandi più utilizzati. Uno sviluppatore probabilmente utilizzerà alcuni comandi più frequentemente di un amministratore di sistema, e un amministratore di sistema utilizzerà probabilmente alcuni comandi più frequentemente di un utente principiante.
L’idea è individuare quei comandi che vengono utilizzati più frequentemente e che possono servire quasi a qualsiasi utente e scopo.
1. Il comando ls
Il comando ls è uno dei comandi più semplici e comuni da utilizzare su Linux. Questo comando visualizza il contenuto di una cartella. Ad esempio, se il prompt si trova nella directory home, verrà visualizzato il contenuto di questa directory.
lsÈ anche possibile specificare una directory da visualizzare:
ls ~/DocumentiL’output visualizzato indicherà tutti gli elementi presenti nella cartella.
Con alcune opzioni, è possibile modificare il comportamento di ls. Ad esempio, aggiungendo l’opzione -a verranno mostrati tutti i file e le cartelle, inclusi quelli nascosti:
ls -aCon l’opzione -l, invece, verrà mostrato un elenco che include i permessi:
ls -lLe diverse opzioni possono essere richiamate una dopo l’altra:
ls -la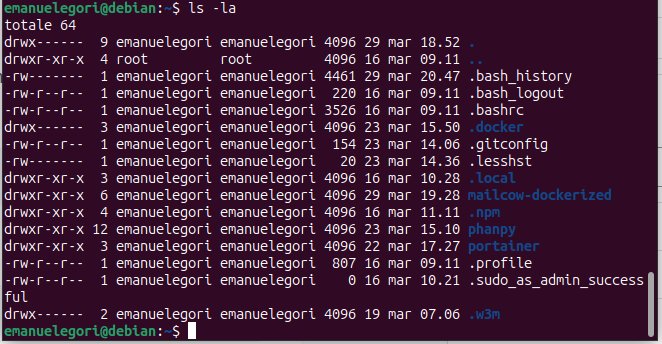
Come si può vedere, è facile da usare ed è uno dei comandi più comuni che si possono trovare.
2. Il comando cd
Lo scopo principale del comando cd è cambiare directory. Generalmente, quando si apre un programma, questo si troverà nella directory home dell’utente, quindi se è necessario lavorare in un’altra directory, sarà necessario cambiarla.
Un esempio di utilizzo del comando cd è il seguente:
cd ~/DocumentiMa è anche possibile specificare il percorso completo:
cd /usr/binÈ possibile utilizzarlo per spostarsi di un livello superiore nella gerarchia delle directory:
cd ..O accedere direttamente alla cartella home:
cd ~Il comando cd è uno dei più semplici che si possano trovare, ma anche uno dei più utili e utilizzati per ciò che ci offre.
3. Il comando rm
Il potente comando rm fornisce la funzionalità per eliminare file utilizzando il terminale.
Per eliminare un file, è possibile eseguire:
rm esempio.txtÈ anche possibile eliminare più file contemporaneamente:
rm esempio.txt file.pdfOppure eliminare tutti i file che hanno un nome qualsiasi ma estensione .tmp
rm *.tmpO utilizzare percorsi assoluti:
rm /home/utente/Downloads/file.mp4Per eliminare una cartella si usa il comando rm che, con l’opzione -r cancella, ricorsivamente, cartelle e file in essa contenuti:
rm -r /home/cartella1/Per ogni elemento contenuto ci verrà chiesta conferma dell’eliminazione. Volendo, nel caso in cui si sia sicuri di ciò che si stà facendo, è possibile forzare la cancellazione senza richiesta di conferma, aggiungendo l’opzione -f. Per esempio:
rm -rf /home/cartella1/4. Il comando mv
Il comando mv viene utilizzato per due cose. La prima è spostare un determinato file in un’altra directory.
mv [file] [nuova-posizione]Ad esempio:
mv file.txt ~/DocumentiIn questo caso, il file file.txt viene spostato nella cartella /home/utente/Documenti
Il secondo modo in cui viene utilizzato il comando mv è per rinominare un file specifico.
mv esempio.txt nuovo_file.txtIn questo modo, il file esempio.txt viene rinominato in nuovo_file.txt.
È così veloce, semplice e potente.
5. Il comando mkdir
mkdir è un altro comando ampiamente utilizzato dal terminale che semplicemente crea una nuova cartella o directory.
Un esempio di come utilizzarlo potrebbe essere:
mkdir nuovacartellaQuesto creerà una cartella chiamata nuovacartella all’indirizzo corrente del prompt. È anche possibile farlo specificando un percorso assoluto:
mkdir /home/utente/nuovacartellaNel caso in cui il percorso non esista, è possibile crearlo con l’opzione -p:
mkdir -p ~/nuovacartella/cartella/cartella/cartella2Nel caso in cui il percorso non esista, verranno create le cartelle corrispondenti.
6. Il comando touch
Anche se il comando touch ha diverse funzioni, lo utilizziamo solitamente per creare file di testo vuoti. Questo è interessante perché in molte situazioni può essere di grande aiuto.
In questo modo, è possibile creare un file di testo vuoto con touch:
touch file.txtQuesto creerà questo file vuoto. È anche possibile specificare il percorso assoluto:
touch /home/utente/cartella/file.txtQuesto creerà il file nel percorso corrispondente.
7. Il comando find
find è un comando potente e veloce utilizzato per cercare file e directory all’interno del filesystem di Linux. Questo comando permette di eseguire ricerche basate su vari criteri, come il nome del file, la dimensione, il tipo, la data di modifica e molto altro. La sintassi di base del comando find è:
find [percorso] -name [nomefile]Il comando ricercherà, a partire dal percorso indicato, il file nomefile in tutte le sottocartelle a partire del percorso specificato.
Ad esempio, per cercare tutti i file con estensione .txt nella directory corrente e nelle sue sottodirectory, si può utilizzare:
find . -name *.txtIl punto . indica la directory corrente, mentre -name *.txt specifica il criterio di ricerca per i file con estensione .txt
Per esempio:
find / -name pippo.txtCercherà, all’interno di tutto il disco, avendo indicato la radice / come percorso, il file pippo.txt
In alcuni situazioni, si potrebbe desiderare di salvare l’elenco di tali file in uno specifico file, per esempio:
find / -name *.yml > elenco.txt Il comando find è estremamente utile per gli amministratori di sistema e gli utenti avanzati che necessitano di gestire e organizzare grandi quantità di file. La sua flessibilità e potenza lo rendono uno degli strumenti più apprezzati nella riga di comando di Linux.
8. Il comando cat
Un altro comando ampiamente utilizzato su Linux è il comando cat. Questo comando viene utilizzato principalmente per visualizzare il contenuto di un file di testo. Può anche essere utilizzato per visualizzare più file contemporaneamente.
Il modo più semplice per utilizzare il comando è il seguente:
cat file.txtIn questo modo, nel terminale, verrà visualizzato il contenuto di file.txt
È possibile lavorare con percorsi assoluti:
cat /home/utente/Documenti/file.txtE con più file contemporaneamente:
cat file1.txt file2.txt
9. Il comando tail
Il comando tail è uno strumento essenziale per visualizzare le ultime parti di un file di testo. È particolarmente utile per monitorare i file di log o per esaminare rapidamente le ultime righe di un file senza doverlo aprire interamente. La sintassi di base del comando tail è:
tail [opzioni] [file]Per impostazione predefinita, tail mostra le ultime 10 righe di un file. Ad esempio, per visualizzare le ultime 10 righe di un file chiamato logfile.txt, si può utilizzare:
tail logfile.txt
Se si desidera visualizzare un numero diverso di righe, è possibile specificare l’opzione -n seguita dal numero di righe desiderato. Ad esempio, per visualizzare le ultime 20 righe:
tail -n 20 /var/log/fail2ban.logIn questo esempio, ho indicato, piuttosto che un generico file, uno specifico file che memorizza tutte le attività relative a fail2ban, inclusi i tentativi di accesso bloccati. fail2ban è un software di prevenzione degli attacchi di forza bruta che monitora i file di log per rilevare tentativi di accesso non autorizzati e blocca gli indirizzi IP che mostrano comportamenti sospetti.
In casi come questo, a volte è utile monitorare in tempo reale il file in questione, con l’opzione -f
tail -f /var/log/fail2ban.logPer interrompere il comando utilizzare la combinazione di tasti ctrl + c
10. Il comando sudo
Nei sistemi Debian e derivati l’utente root è disabilitato in maniera predefinita.
Ogni qual volta risulti necessario realizzare operazioni che prevedono privilegi di superutente è possibile invocare i comandi anteponendo a essi il comando sudo. Tale facoltà è concessa per defaut al solo utente che ha installato il sistema. Ovviamente è possibile abilitare anche altri utenti a impartire comandi con le credenziali di root.
Un esempio:
sudo mkdir /opt/cartellaIn questo modo, come utente root, saremo in grado di creare quella cartella nella posizione richiesta.
Conclusione
Se desideri ulteriori informazioni su ciascun comando, puoi anteporre il comando man :
man mkdir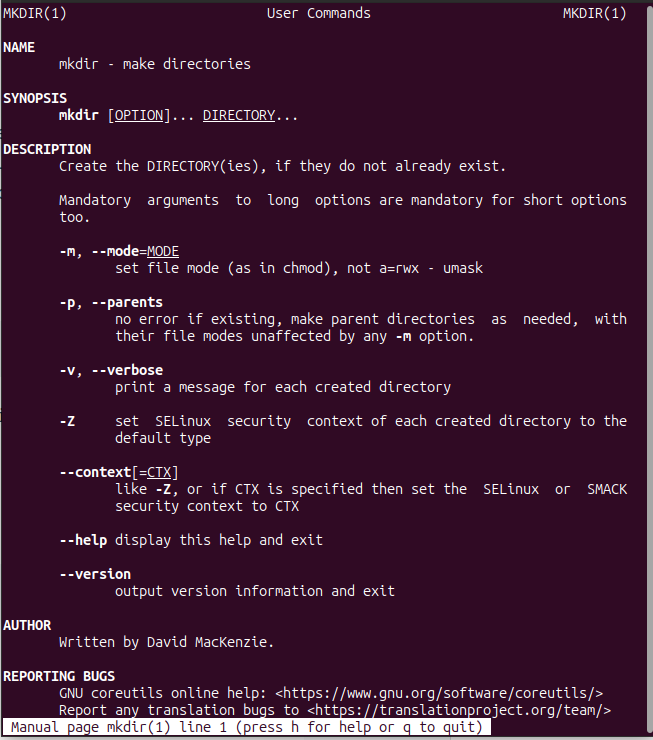
Spero che questo post ti sia piaciuto e aiuti a crescere il blog condividendolo con tutti i tuoi amici. Questi erano i 10 comandi più utilizzati frequentemente in Linux.