Docker è una piattaforma software che impacchetta l’applicazione e tutte le sue dipendenze in container ossia ambienti di esecuzione piccoli, portatili e leggeri che condividono il kernel del sistema operativo ma per il resto operano in isolamento.
Questa guida ti aiuterà senza sforzo attraverso i passaggi necessari per installare Docker su Ubuntu Server 22.04 LTS dal repository Docker ufficiale, dove riceverai sempre la versione più aggiornata e riceverai automaticamente tutti i futuri aggiornamenti software non appena saranno disponibili.
Passaggio 1: prerequisiti
Innanzitutto, eseguire i due comandi riportati di seguito per aggiornare l’indice dei pacchetti e installare il necessario per aggiungere e utilizzare un nuovo repository HTTPS
$ sudo apt update -y && apt upgrade -y
$ sudo apt install apt-transport-https ca-certificates curl gnupg lsb-releasePassaggio 2: aggiungi la chiave GPG ufficiale di Docker
Successivamente, importa la chiave del repository GPG Docker sul tuo sistema Ubuntu. Questa funzionalità di sicurezza garantisce che il software che stai installando sia autentico.
$ sudo install -m 0755 -d /etc/apt/keyrings
$ sudo curl -fsSL https://download.docker.com/linux/ubuntu/gpg -o /etc/apt/keyrings/docker.asc
$ sudo chmod a+r /etc/apt/keyrings/docker.ascNota che i comandi non producono alcun output.
Passaggio 3: aggiungi il repository Docker a Ubuntu 22.04
Dopo aver importato le chiavi GPG, aggiungeremo il repository Docker ufficiale al nostro sistema Ubuntu 22.04. Ciò implica che il pacchetto di aggiornamento verrà reso disponibile con il resto degli aggiornamenti regolari del sistema se viene rilasciata una nuova versione.
$ echo \
> "deb [arch=$(dpkg --print-architecture) signed-by=/etc/apt/keyrings/docker.gpg] https://download.docker.com/linux/ubuntu \
> $(lsb_release -cs) stable" | sudo tee /etc/apt/sources.list.d/docker.list > /dev/nullOppure il medesimo comando in un’unica riga:
$ echo "deb [arch=$(dpkg --print-architecture) signed-by=/usr/share/keyrings/docker-archive-keyring.gpg] https://download.docker.com/linux/ubuntu $(lsb_release -cs) stable" | sudo tee /etc/apt/sources.list.d/docker.list > /dev/nullAnche l’esecuzione di questo comando non produce risposta.
Adesso aggiorna l’elenco dei pacchetti con il comando seguente:
$ sudo apt update -y && apt upgrade -yPassaggio 4: installa Docker su Ubuntu 22.04
$ sudo apt install docker-ce docker-ce-cli containerd.io docker-buildx-plugin docker-compose-pluginVerifica che sia in esecuzione:
$ sudo systemctl status docker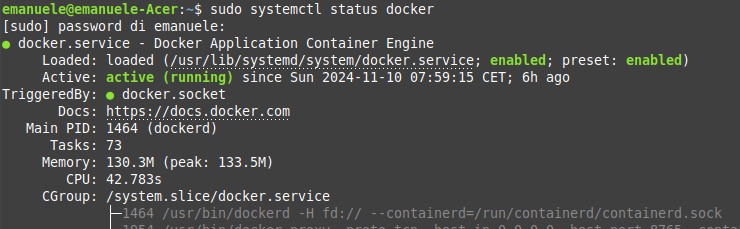
Premi i tasti Ctrl e c per uscire.
Oppure puoi controllare lo stato del servizio Docker utilizzando questo comando:
$ sudo systemctl is-active dockerCongratulazioni! Hai installato Docker su Ubuntu Server 22.04
Nota: Su Debian e Ubuntu, il servizio Docker si avvia all’avvio del sistema per impostazione predefinita.
Passaggio 5: abilitazione degli utenti non root all’esecuzione dei comandi Docker
Per impostazione predefinita, Docker richiede i privilegi di root. Se vuoi evitare di utilizzare il comando sudo e quindi evitare di inserire la password root ogni volta che esegui un comando docker, aggiungi il tuo nome utente al gruppo docker.
Per comodità aggiungi l’utente con il quale siamo attualmente loggati. Per fare ciò, digita quanto segue:
$ sudo usermod -aG docker ${USER}Verifica che l’utente sia stato aggiunto al gruppo docker:$
$ groups ${USER}Nei comandi precedente, ${USER} è una variabile di ambiente che contiene il tuo nome utente. Per effettuare la nuova appartenenza al gruppo, riavvia il tuo sistema Ubuntu. Sarai quindi in grado di eseguire i comandi docker senza doverli prefissare con sudo.
Per dare un’occhiata a tutti i comandi Docker a tua disposizione, esegui il comando docker senza opzioni o argomenti di comando.
$ dockerPassaggio 6: verifica installazione docker
Finalmente proviamo se Docker è funzionante correttamente. Docker è configurato per scaricare immagini dal registro Docker Hub per impostazione predefinita. Docker Hub è la più grande libreria di immagini di contenitori sviluppata dai fornitori di software e dalla comunità open source in generale.
Assicurati di poter accedere e scaricare le immagini dal registro Docker Hub. Per farlo, simuleremo come eseguire un semplice container chiamato hello-world
$ docker run hello-worldDopo aver eseguito il container, sul terminale viene visualizzato il seguente output:
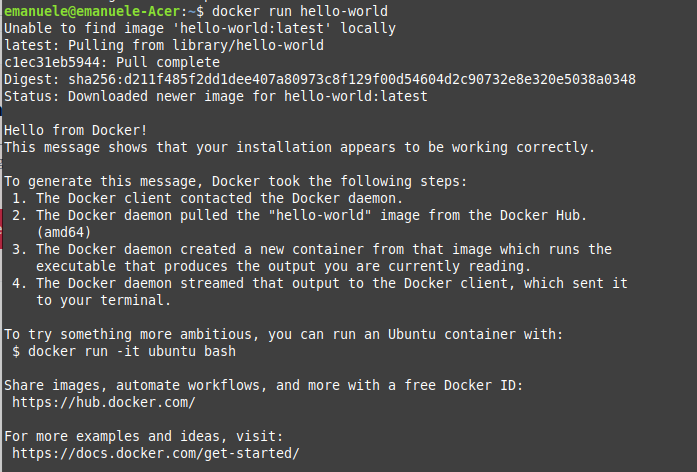
Dietro le quinte, il client Docker cerca l’immagine hello-world a livello locale, ma non riesce a trovarla. (Unable to find image ) Quindi, contatta il daemon Docker, che estrae l’immagine dal Docker Hub. Il daemon Docker crea quindi un contenitore dall’immagine Docker e trasmette l’output al tuo terminale. Una volta visualizzato l’output, il container si chiude e smette di funzionare.
Conclusione
Questo tutorial guida passo dopo passo in modo chiaro i comandi necessari per installare Docker su Ubuntu Server 22.04 con la shell testuale.
Per saperne di più su Docker, consulta la documentazione ufficiale di Docker.
Scopri di più da Passione self-hosting
Abbonati per ricevere gli ultimi articoli inviati alla tua e-mail.
